How To Change The Brightness On A Computer
How do I adjust my brightness or contrast on my laptop?
Updated: 06/06/2021 by Estimator Hope
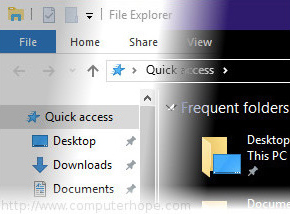
If you are having trouble adjusting the brightness or contrast of your laptop display, continue in mind that every model of laptop (and every operating arrangement) is a little different. Common ways to adjust the brightness and contrast on a laptop reckoner are provided beneath.
Tip
Some of the options on this page piece of work for adjusting brightness or contrast on a desktop computer too.
Adjusting brightness using your laptop's keys
PC
On virtually laptops, you can suit the effulgence of the display using special keys on the keyboard. The keys are usually marked with the effulgence symbol (![]() ).
).
Often, the brightness keys are function keys which have a special function if y'all press them while holding downward the Fn key.
The Fn key is usually located to the left of the spacebar. The brightness office keys may be located at the top of your keyboard, or on your arrow keys.


For instance, on the Dell XPS laptop keyboard (pictured below), hold the Fn cardinal and press F11 or F12 to adapt the brightness of the screen.
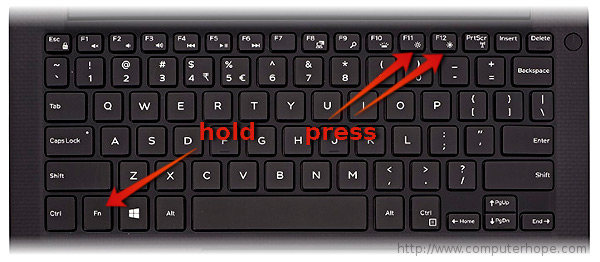
Other laptops have keys dedicated entirely to brightness command. On the HP Chromebook keyboard (pictured below), there is no Fn primal — printing the effulgence keys.
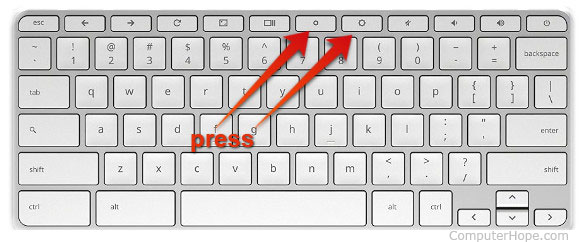
Chromebook
To modify the brightness on a Chromebook, yous'll demand to push 1 of the two adjustment keys. The pocket-sized gear lowers the brightness, and the big gear raises it. They are located at the elevation of the keyboard, as yous can come across in the red rectangle below.

Adjusting effulgence in the operating system
You lot can also adjust your screen's brightness using software controls on your operating system:
- Windows 10
- Windows eight
- Windows 7
- Apple tree macOS
- Linux
Windows 10
In Windows 10, there are several means to adjust the display brightness.
- Using the taskbar'due south battery icon
- Using the Windows Mobility Center
- Using the Command Panel
Using the taskbar's bombardment icon
- Click the battery icon on your taskbar.
- In the power status window, click the effulgence tile. Each time you click the tile, your brightness will be adjusted by 25%.

Using the Windows Mobility Center
- Open up the Power User Tasks Menu by correct-clicking the First menu icon, or by pressing Windows key+X.
- Click Mobility Center (or press B).
- In the Mobility Center, adjust the brightness slider.
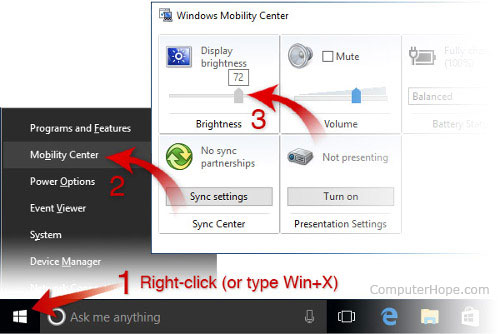
Using the Control Console
- Open the Command Panel.
- Click Adjust commonly used mobility settings.
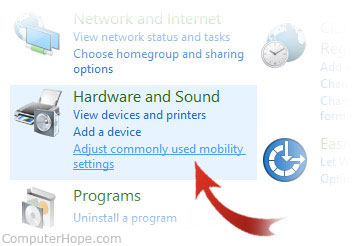
- In the Mobility Center window, adjust the effulgence slider.
Adjusting brightness in Windows eight
- Open up the Charms bar.
- Select the Settings charm.
- Select the brightness icon.
- Move the slider up and downwardly with your mouse, or by pressing the upward and downwards arrow keys on your keyboard.
Adjusting brightness in Windows 7
- Open the Control Console.
- Select Hardware and Sound.
- Select Ability Options.
- Use your mouse to motility the brightness slider at the bottom of the window.
Adjusting effulgence in macOS
- From the Apple tree Menu, choose System Preferences.

- Click Displays.
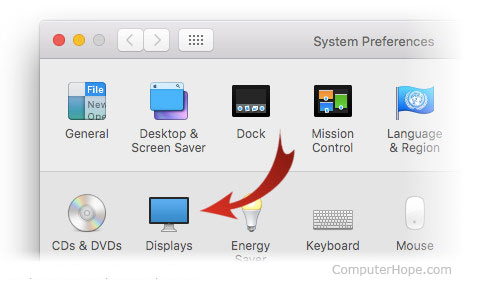
- Use the brightness slider to adjust brightness. If you want your brightness to change automatically based on the ambient light near your figurer, check the box marked Automatically adjust brightness.
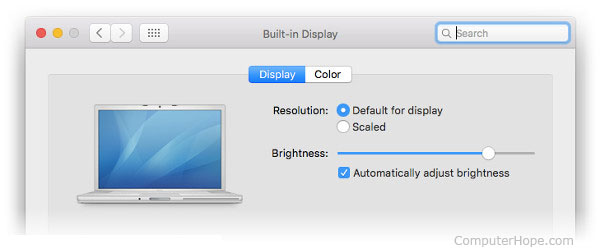
Adjusting effulgence in Linux
Many window managers in Linux offer brightness controls in their settings panel. For instance, on Ubuntu systems with the Unity window manager:
- Click the icon at the right of the carte du jour bar.
- Choose Organisation Settings.
- Select Brightness & Lock.
- Adjust the brightness slider.
If your laptop uses Intel or NVidia graphics, y'all tin also employ a convenient command-line tool called xbacklight. Information technology can be installed using most packet managers. For instance, on Ubuntu or Debian systems:
sudo apt-get update && sudo apt-become install xbacklight
To apply xbacklight, specify the choice -fix per centum , where per centum is a number from 0 to 100. For instance, to set brightness to half:
xbacklight -set l
To gear up brightness to full:
xbacklight -prepare 100
You lot can also increase or decrease the brightness by a percent. To increase the brightness by 10%:
xbacklight -inc 10
For a complete list of options, view the transmission:
man xbacklight
Adjusting contrast
Most laptops don't have contrast controls at the hardware level, but you lot can configure your operating organisation to use a high-contrast display mode.
- Windows 10
- Windows 8
- Windows 7
- macOS
- Linux
Adjusting contrast in Windows ten
- Concord the Shift and Alt keys on the left side of the keyboard, and press the Print Screen key.
- Once asked if you desire to turn on High Contrast manner, click Yes.

To switch dorsum to Normal Contrast mode, echo step i, and Loftier Contrast mode will be canceled.
If pressing the key combination doesn't bring upwards the High Contrast prompt, yous can enable it in the Ease of Access menu:
- Open the Control Panel.
- Click Ease of Admission.
- Select Ease of Admission Centre.
- Choose Make the calculator easier to see.
- Make certain that Plough on or off Loftier Contrast when is checked.
- Click OK.
Adjusting dissimilarity in Windows 8
- Open the Charms bar.
- Click Settings.
- Select Ease of Access.
- Nether High Dissimilarity, click the button to plough Loftier Dissimilarity fashion on or off.
Adjusting contrast in Windows 7
- Open the Control Console.
- In the search bar, type window colour.
- Click Change window colour and metrics.
- Nether Bones and high-contrast themes, choose a high-contrast theme.
Adjusting contrast in macOS
- From the Apple Menu, choose System Preferences.
- Click Accessibility.
- Click the Increase Contrast checkbox, and apply the Display contrast slider, to adjust your display.
Adjusting contrast in Linux
There are command line tools to arrange the contrast of your screen such equally xgamma and xcalib. These can fine-tune any reductions in your screen's default contrast level.
To increment dissimilarity above defaults, most window managers offer a high-dissimilarity theme to make your screen easier to meet. In Gnome-based window managers, such as Ubuntu Unity, follow these steps:
- Open up a terminal window.
- Run the control gnome-control-center to launch the command center window.
- Click Universal Access.
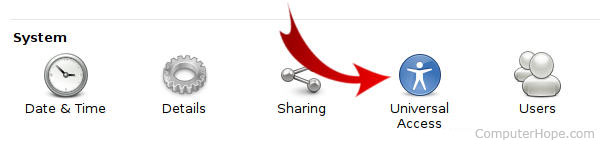
- Turn on High Contrast.
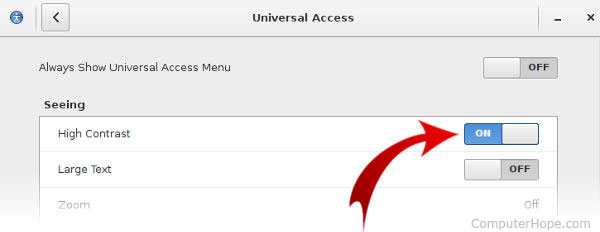
Controlling screen effulgence in your Ability Options
Afterward adjusting your laptop's effulgence, it should retain the new settings automatically. If the effulgence settings are non retained after a computer restart, they are probably being overridden by settings in the Power Options menu. If this is the case, you'll need to create a custom power plan, which can be washed past accessing the Power Options utility in the Control Panel.
Driver bug
If the key combination method is not working and yous've made the appropriate adjustments in Power Options, it is probable your computer has a video driver problem. Commuter problems unremarkably occur after updating the video drivers. Monitor drivers tin can besides cause this trouble. To resolve any potential monitor related issues, reinstall the monitor past following the steps below.
- Open the Windows Device Manager
- Click the + or pointer side by side to Monitors to expand the list.
- Highlight whatsoever detected monitors under Monitors and press delete to remove them from the computer.
- One time the monitors are removed from Device Manager, under Activity, click Browse for Hardware changes to let Windows re-detect the monitor and install the applicable drivers.
Finally, we also recommend downloading the latest video drivers directly from the video bill of fare manufacturer. If this problem was caused considering you updated the drivers, install an before version of the video drivers to run into if that resolves the issue.
Laptop brightness is however non enough or screen is black
If, after following the steps above your effulgence is still not enough, plug your laptop into the wall. If the laptop is plugged in merely nevertheless is not bright enough, effort the suggestions on the page linked below.
How To Change The Brightness On A Computer,
Source: https://www.computerhope.com/issues/ch000594.htm
Posted by: nestorswilifewouse.blogspot.com


0 Response to "How To Change The Brightness On A Computer"
Post a Comment